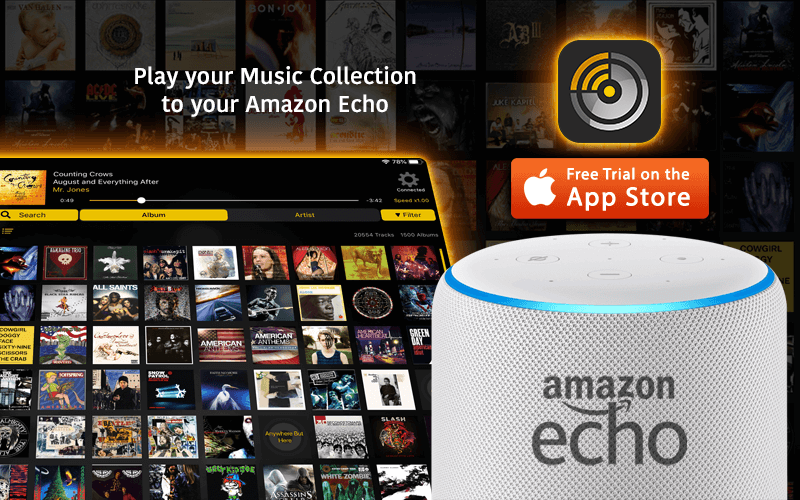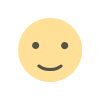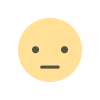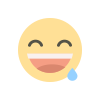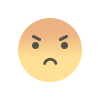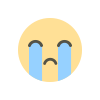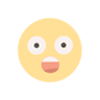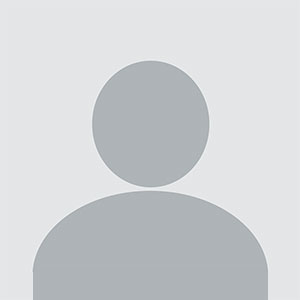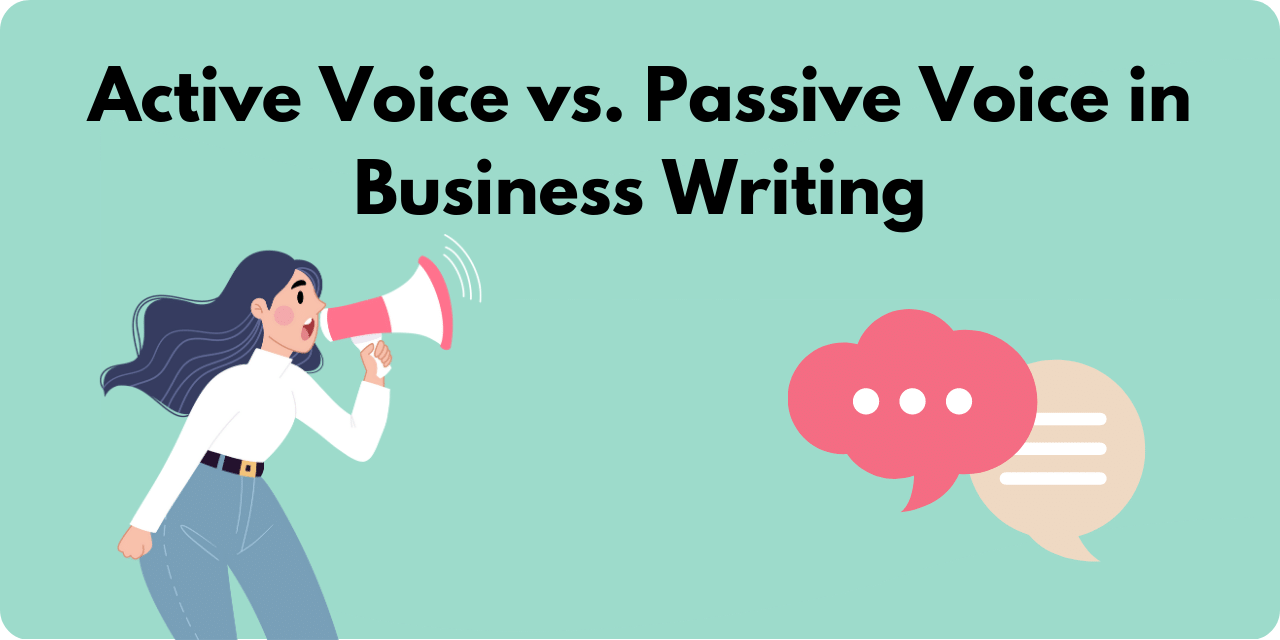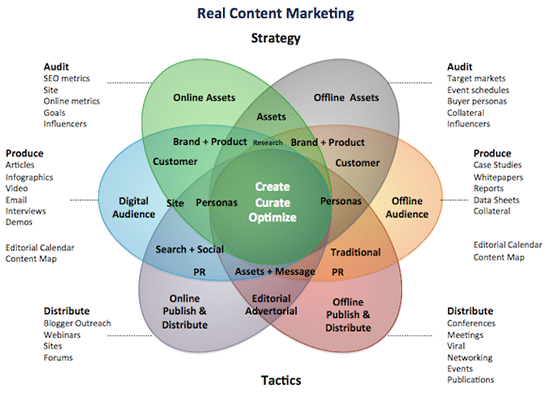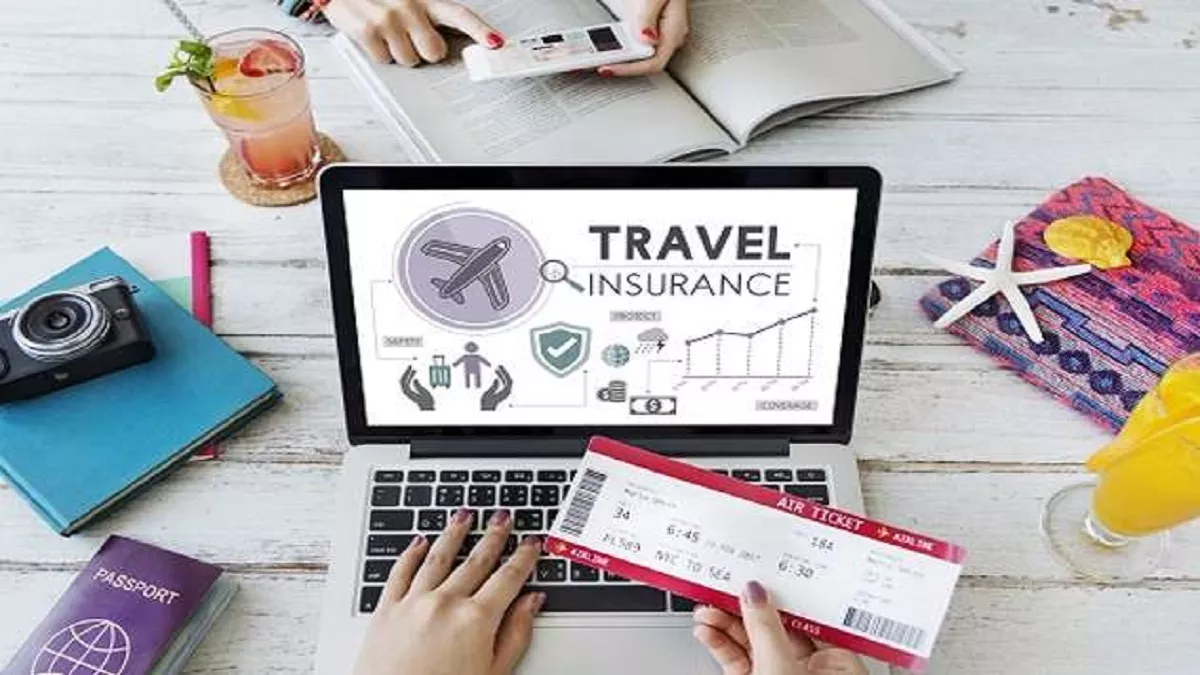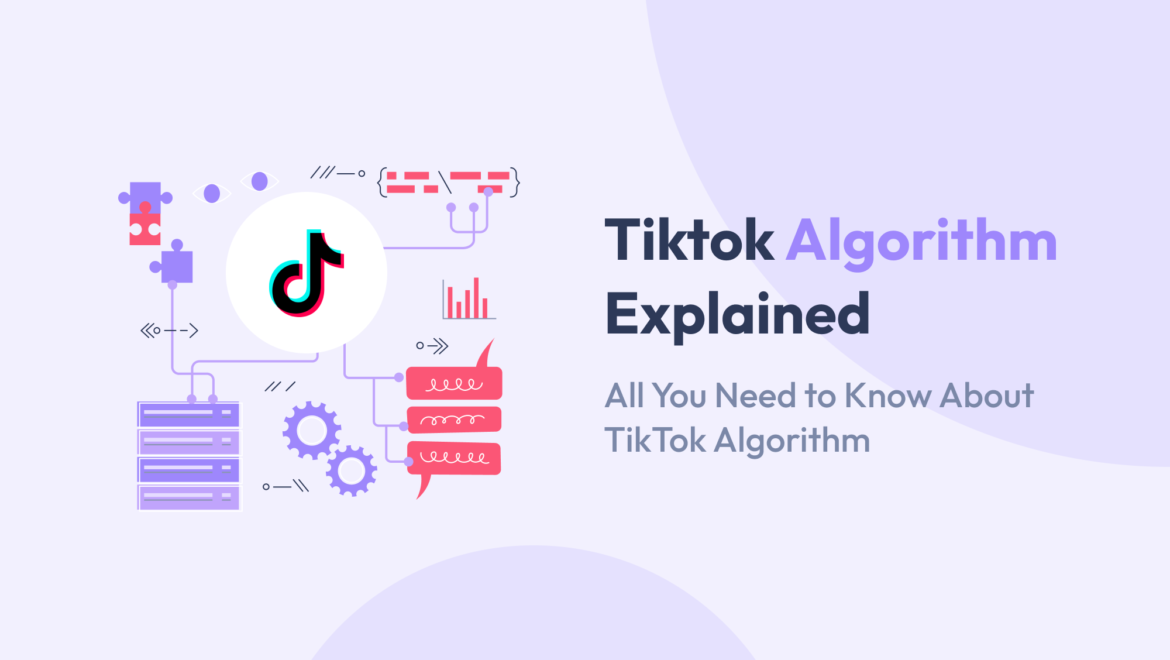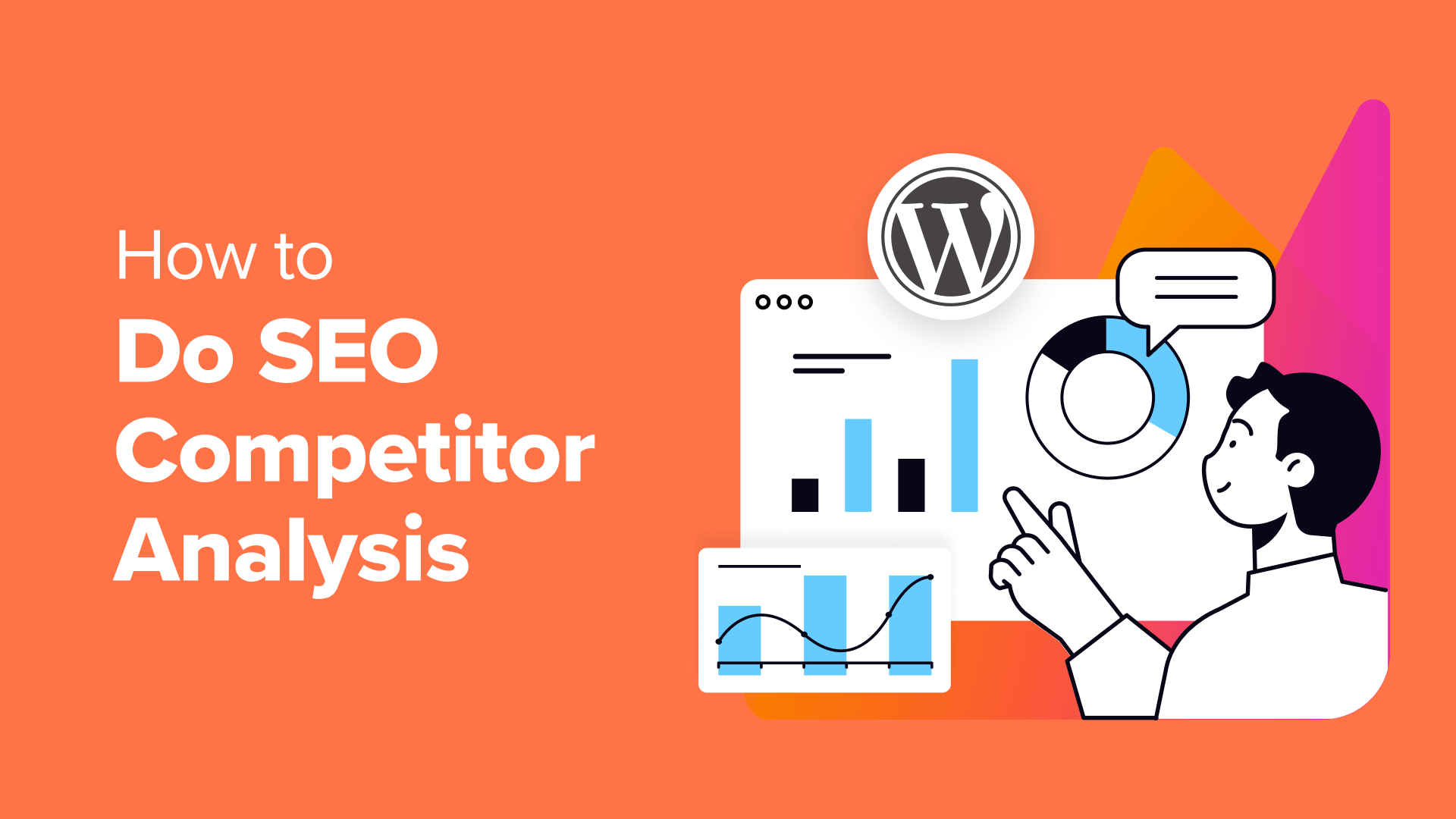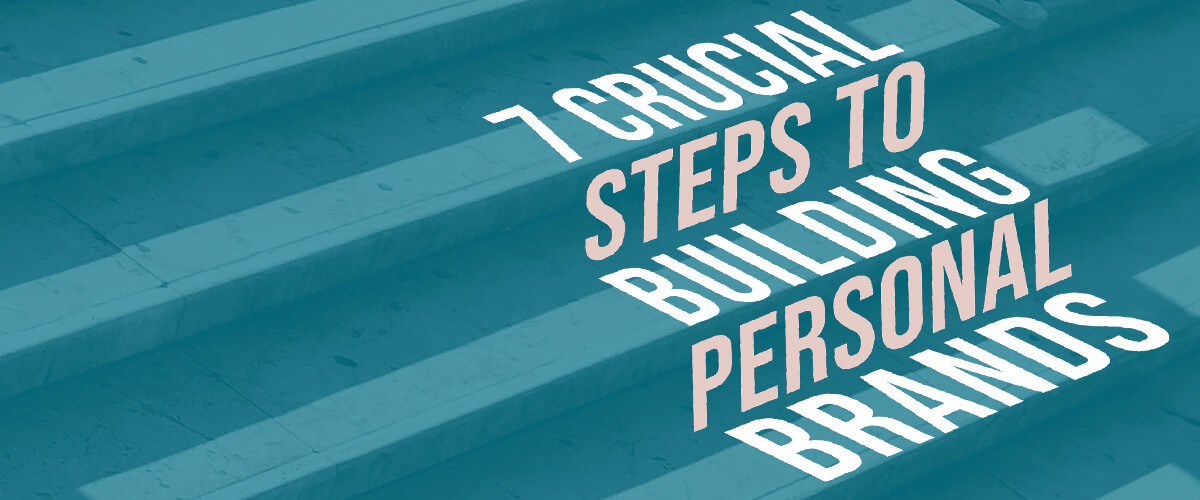FAQ:
1. How do I link my Apple Music account to Alexa?
Answer: To link your Apple Music account to Alexa:
- Open the Alexa app on your smartphone.
- Go to “Skills & Games” and search for “Apple Music.”
- Enable the Apple Music skill and sign in with your Apple ID.
- Authorize Alexa to access your Apple Music account.
2. Can I set Apple Music as the default music service on Alexa?
Answer: Yes, you can set Apple Music as the default music service on Alexa. Go to the Alexa app, tap “Settings,” then “Music & Podcasts,” and choose “Default Services.” Set Apple Music as the default for music.
3. What voice commands can I use to play Apple Music on Alexa?
Answer: You can use commands like “Alexa, play [song/artist/album] from Apple Music,” “Alexa, play my [playlist name] playlist,” or “Alexa, play music from Apple Music.”
4. How do I install the Apple Music app on Fire TV?
Answer: To install the Apple Music app on Fire TV:
- Go to the Fire TV home screen.
- Use the search function to find “Apple Music.”
- Select the Apple Music app and click “Download” or “Get” to install it.
5. How do I sign in to Apple Music on Fire TV?
Answer: Open the Apple Music app on your Fire TV and enter your Apple ID credentials to log in. Your Apple Music library and playlists will sync after signing in.
6. Can I use voice commands to control Apple Music on Fire TV?
Answer: Yes, if you have a Fire TV Cube or an Alexa-enabled Fire TV, you can use voice commands. For example, say “Alexa, play [song/artist/album] on Apple Music” if your device supports this feature.
7. What should I do if Apple Music isn’t working on my Alexa device?
Answer: If Apple Music isn’t working, try the following:
- Ensure your device is connected to the internet.
- Check that your Apple Music account is active.
- Re-link your Apple Music account in the Alexa app.
- Restart your Alexa device.
8. Can I use Apple Music on multiple Echo devices at once?
Answer: Yes, you can use Apple Music on multiple Echo devices. Set up multi-room music groups in the Alexa app to play Apple Music across different Echo devices simultaneously.
9. What if I have trouble installing or using Apple Music on Fire TV?
Answer: Ensure that your Fire TV is updated to the latest firmware. If problems persist, uninstall and reinstall the Apple Music app or check for any service issues with Apple Music.
10. How do I unlink Apple Music from Alexa?
Answer: To unlink Apple Music from Alexa:
- Open the Alexa app.
- Go to “Settings,” then “Music & Podcasts.”
- Select “Apple Music” and choose “Disable Skill” or “Unlink Account.”
11. Can I control Apple Music playback with my Fire TV remote?
Answer: Yes, you can control playback using the Fire TV remote. Use the remote’s buttons to play, pause, skip tracks, and adjust volume while using the Apple Music app.
12. How do I manage my Apple Music playlists on Alexa?
Answer: You can manage your Apple Music playlists by asking Alexa to play specific playlists or add new songs to your playlists. For example, say “Alexa, play my [playlist name] playlist.”
13. Are there any special features of Apple Music that work with Alexa?
Answer: Alexa supports basic Apple Music features such as playing specific songs, albums, or playlists, and providing recommendations. For more advanced features, use the Apple Music app directly.
14. How can I make sure my Apple Music experience is optimized on Fire TV?
Answer: Ensure that your Fire TV app is updated and connected to a stable internet connection. Use high-quality HDMI cables and check for any updates to the Fire TV software for optimal performance.
15. Can I use Alexa to discover new music on Apple Music?
Answer: While Alexa can play songs and playlists based on your requests, discovering new music is primarily done through the Apple Music app itself. You can ask Alexa to play popular songs or genres to explore new music.
16. What if my Apple Music library doesn’t sync on Fire TV?
Answer: If your Apple Music library doesn’t sync, try signing out and signing back into your Apple Music account on Fire TV. Ensure your device has an active internet connection and check for app updates.
17. Can I control Apple Music with Alexa routines?
Answer: Yes, you can create routines in the Alexa app to play Apple Music at specific times or under certain conditions, such as “Alexa, start my morning routine with my favorite playlist.”
18. How do I reset Apple Music settings on Alexa?
Answer: To reset Apple Music settings, you may need to unlink and then re-link your Apple Music account in the Alexa app. This action will refresh the connection and settings.
19. Are there any subscription costs associated with using Apple Music on Amazon devices?
Answer: Apple Music requires a subscription to access its content. Ensure you have an active Apple Music subscription to use the service on Amazon devices.
20. How do I get help if I encounter issues with Apple Music on my Amazon device?
Answer: For assistance, visit the support pages for Amazon or Apple Music. You can also contact Amazon or Apple customer service for troubleshooting help.